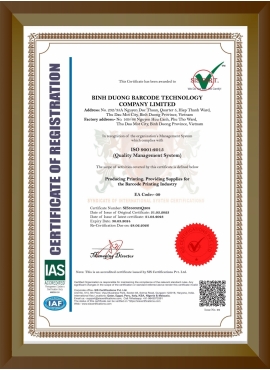CÁCH KIỂM TRA MODEL VÀ ĐỘ PHÂN GIẢI MÁY IN TEM NHÃN MÃ VẠCH.
Làm thế nào để biết chính xác Model và độ phân giải của máy in mã vạch Zebra, Datamax O'Neil, Avery Dennison, Sato, Toshiba, Godex...
Trường hợp dở khóc dở cười như máy in barcode bạn đã mua và sử dụng cách đây vài chục năm, giờ đầu in nhiệt của máy in bạn bị hư, trầy xước không thể in được, bạn gọi nhà cung cấp hỏi mua mà bạn không biết nó có độ phân giải bao nhiêu…nào là 200dpi, 203dpi, 300dpi, 305dpi hay 600dpi, bạn mù tịt, trong khi đó người mua và sử dụng cái máy đó thì đã nghỉ việc, giấy từ chứng từ bạn chẳng biết tìm nơi đâu…nhãn mác trên máy in thì bay mất tiêu, bạn đang mất phương hướng, hãy để chúng tôi giúp bạn…

Máy in mã vạch Zebra 110Xi4 và ZT410
CÁC PHƯƠNG PHÁP KIỂM TRA:
Phương pháp nhận biết Model máy in mã vạch một cách dễ nhất đó là nhìn vào hệ thống tem nhãn dán trên sản phẩm, có một con nhãn màu bạc được dán ngay trên đó, nhiều dòng máy công nghiệp thì sẽ dán phía sau máy và trong thùng máy, nhiều dòng máy Desktop để bàn thì dán bên dưới máy, các thông số chỉ hiện thị Model, nơi sản xuất, nhà sản xuất…còn độ phân giải thì phải làm sao?
♦ Kiểm tra độ phân giải máy in trực tiếp trên máy.
- Đầu tiên bạn phải truy cập vào màn hình điều khiển máy in như hình bên dưới, bấm nút “MENU “ nút trên cùng phía bên tay trái. Màn hình điều khiển máy in hiện ra với dòng chữ “ HOME MENU” bao gồm 08 hạng mục chính với 08 biểu tượng khác nhau.
- Hạng mục đầu tiên lúc nào bạn truy cập vào MENU đều là nó, đó là hạng mục “SETTINGS”, Hạng mục có hình cái bánh răng, bạn di chyển nút quá phía kế bên từ trái qua, đó là mục có hình cái mỏ lếch và cái búa, đó là thanh công cụ “TOOLS”
- Tiếp tục bấm nút “OK” nó sẽ hiện lên mục “PRINT INFORMATION” và có dòng chữ “SETTINGS” bên dưới, dưới cùng có 01 chữ “PRINT”, vậy giờ bạn phải làm gì tiếp theo?
⇒ Bạn bấm nút trên cùng phía bên tay phải thì lặp tức máy in sẽ cho ra một bản in test.
♦ Kiểm tra độ phân giải trong Driver máy in Barcode.
Độ phân giải máy in hiển thị ở dòng thứ 03 từ trên xuống dưới. Cách kiểm tra độ phân giải máy in, đó là bạn truy cập trực tiếp vào Driver của máy in, các bước lần lượt như sau:
- Bước 1. Truy cập vào Window, biểu tượng dưới cùng bên trái “STAR”,
- Bước 2. Tiếp tục chọn “Devices and Printer” sau đó nhìn vào dòng máy cần kiểm tra, độ phân giải hiển thị bên ngoài biểu tượng của máy.
Cung cấp phụ kiện thiết bị in ấn tem nhãn mã vạch, tem barcode như giấy in mã vạch, giấy in tem nhãn dạng cuộn, tem decal bế sẵn, tem decal bế trắng, giấy decal Fasson, giấy decal UPM, giấy decal xi bạc, giấy decal keo siêu dính.